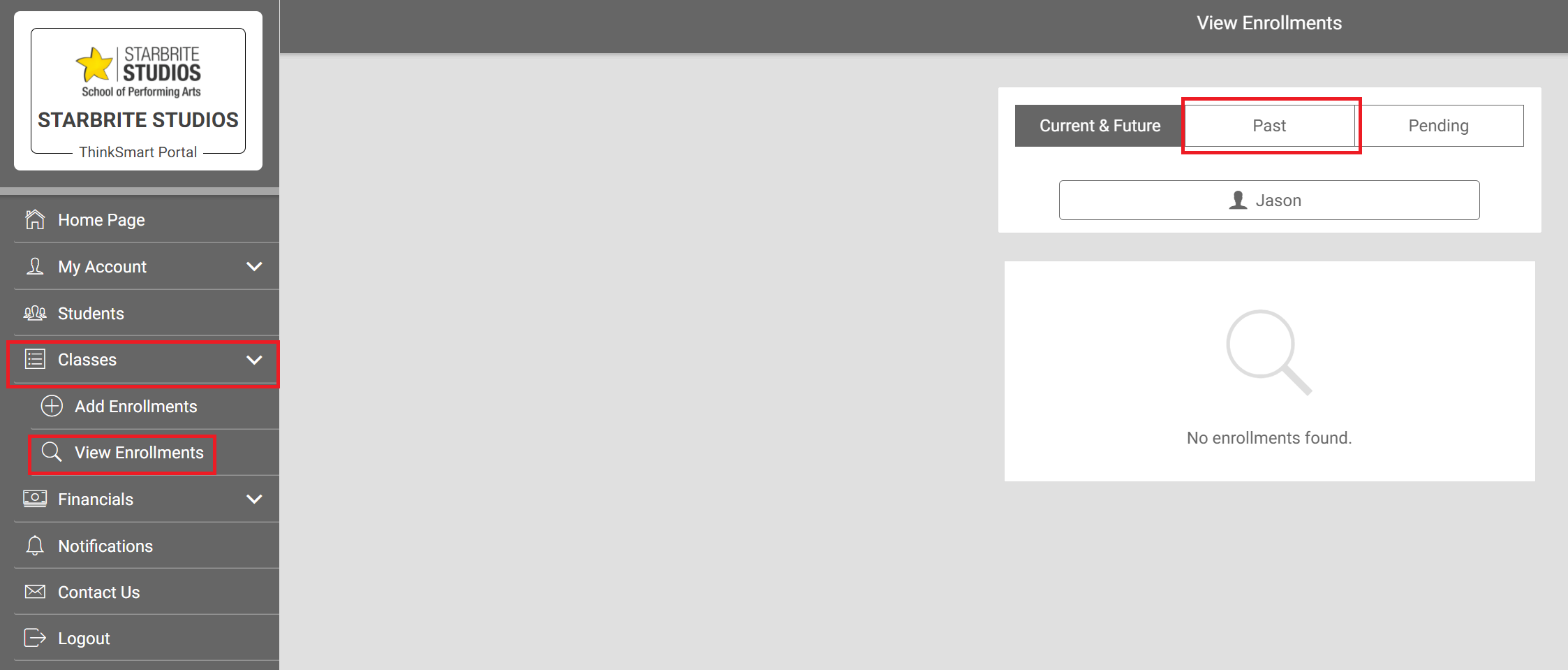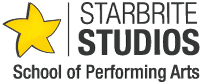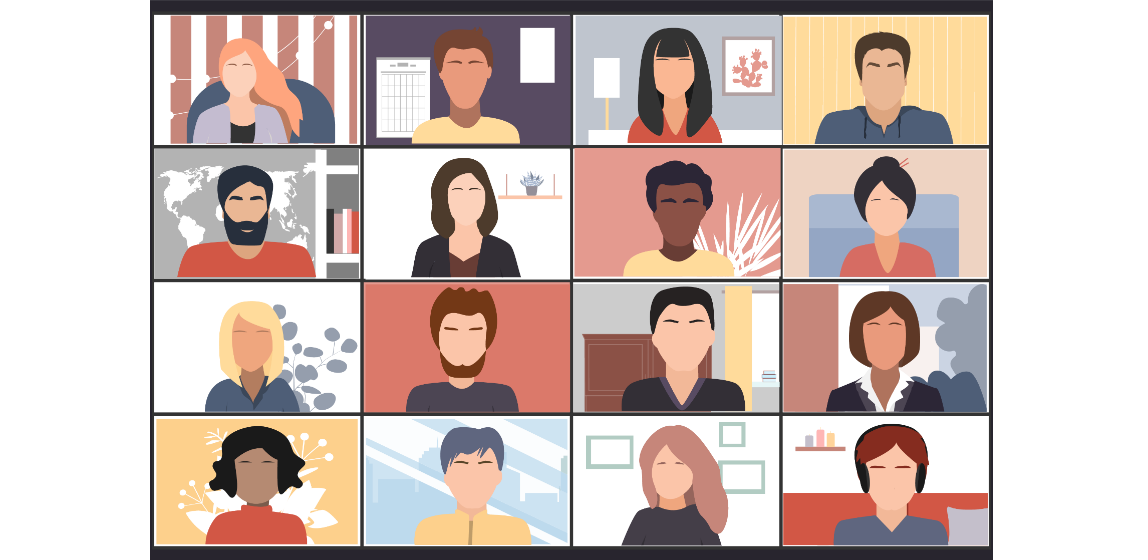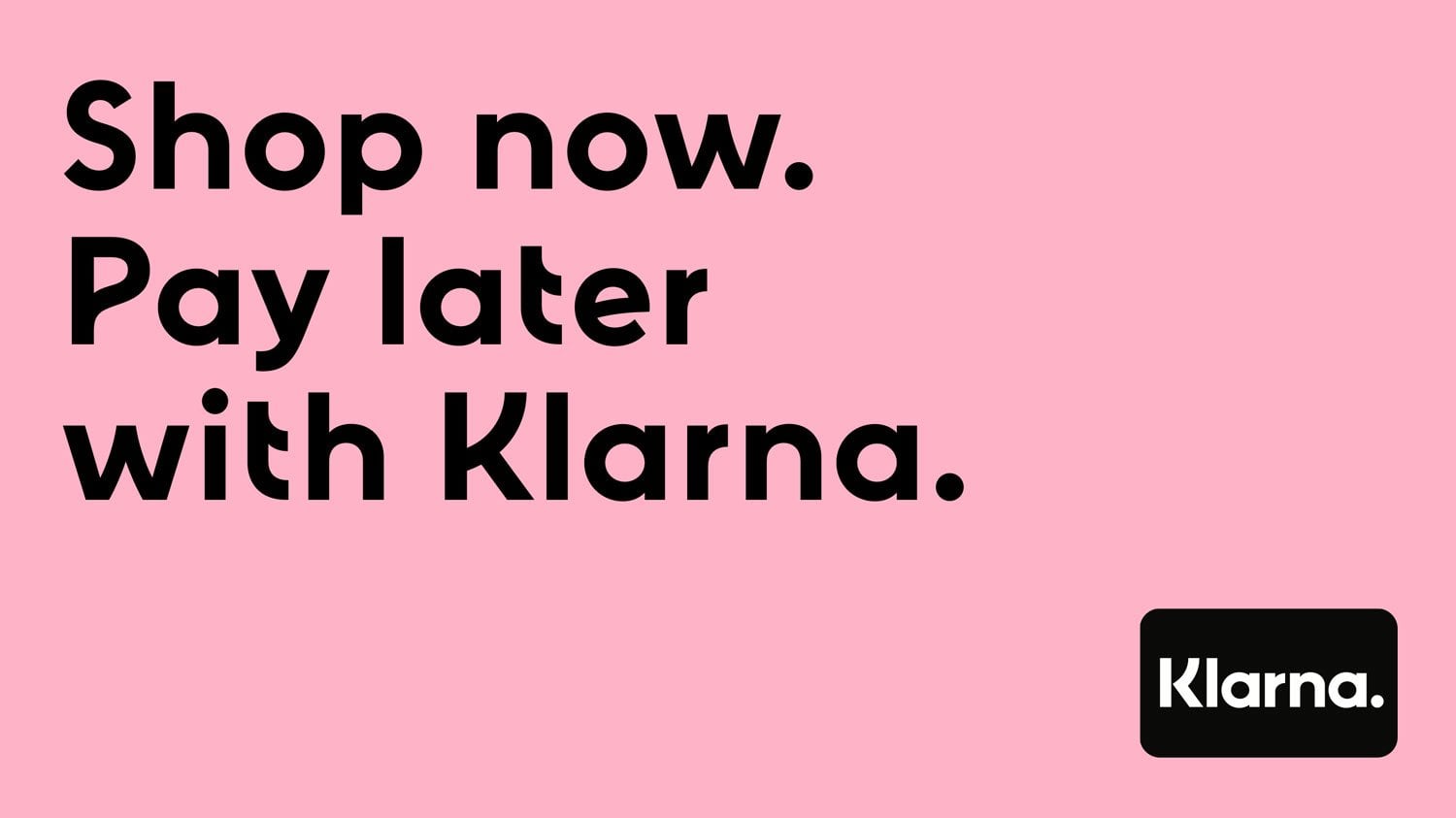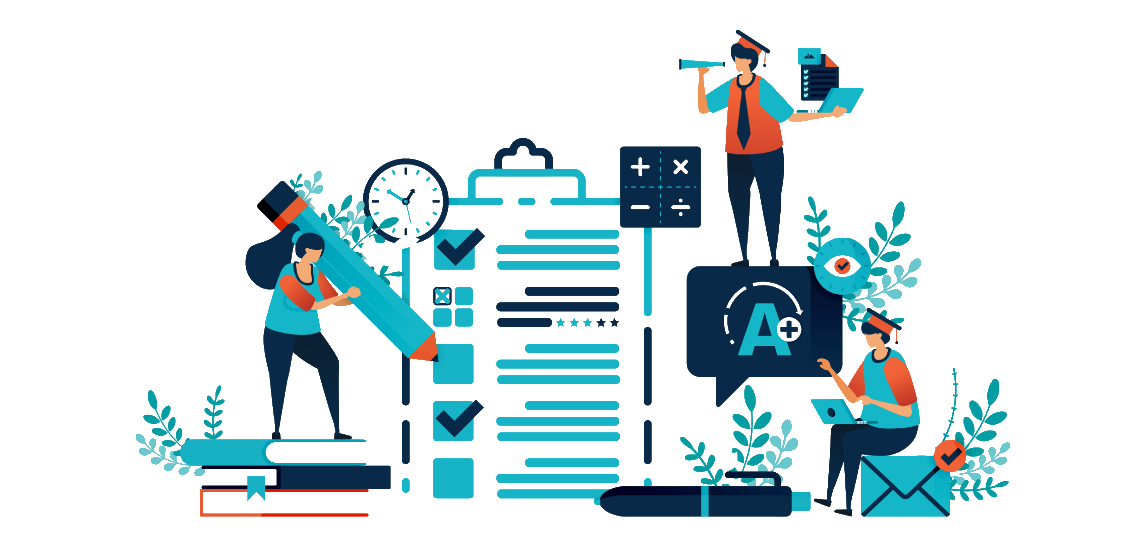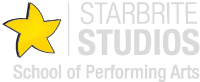Joining a Starbrite virtual class via Zoom
This step-by-step tutorial will talk you through how to use the Zoom platform to attend Starbrite's virtual classes.
- You will need a device (PC/Mac, laptop, phone, tablet etc.) with a camera and microphone to participate in a Zoom class. A device with a larger screen or one which can be connected to a television via a cable or wireless screen mirroring will give the best results.
- You do not have to have a Zoom account to attend a Zoom class. You will need to download the Zoom software for your device. If you are using an Apple or Android mobile device (phone/tablet), you can download the Zoom app from the relevant app store. If you are using a PC or Mac computer or laptop, you can visit the Zoom web site here and click the links as shown in the image below and follow the installation instructions from the Zoom web site.
- When joining a Zoom class, ensure the name you are using for your Zoom account will allow Starbrite to easily identify you, as we will use this name to determine whether to admit you into the class or not. If Starbrite is unable to identify you and does not admit you into the class, you will not be eligible for a refund.
- You should ensure you join all Zoom classes promptly. Shortly after the scheduled start time of the class, the Zoom class will be locked and no further students will be admitted to the class and you will not be entitled to a refund of any missed classes unless fault lies with Starbrite.
- Upon entry into the Zoom class, you will be placed into a virtual waiting area. Starbrite will then admit you into the class.
- To enjoy the best Zoom experience, we will initially unmute everyone’s sound so Starbrite can speak with all attendees. The sound of each attendee will then be muted when the class starts although the teacher may unmute attendees during the class to engage them further.
- Younger students should be accompanied by a responsible adult during classes.
- You must refer to Starbrite's terms and conditions for attending a virtual class. Attending a virtual class is considered as acceptance of these terms and conditions.
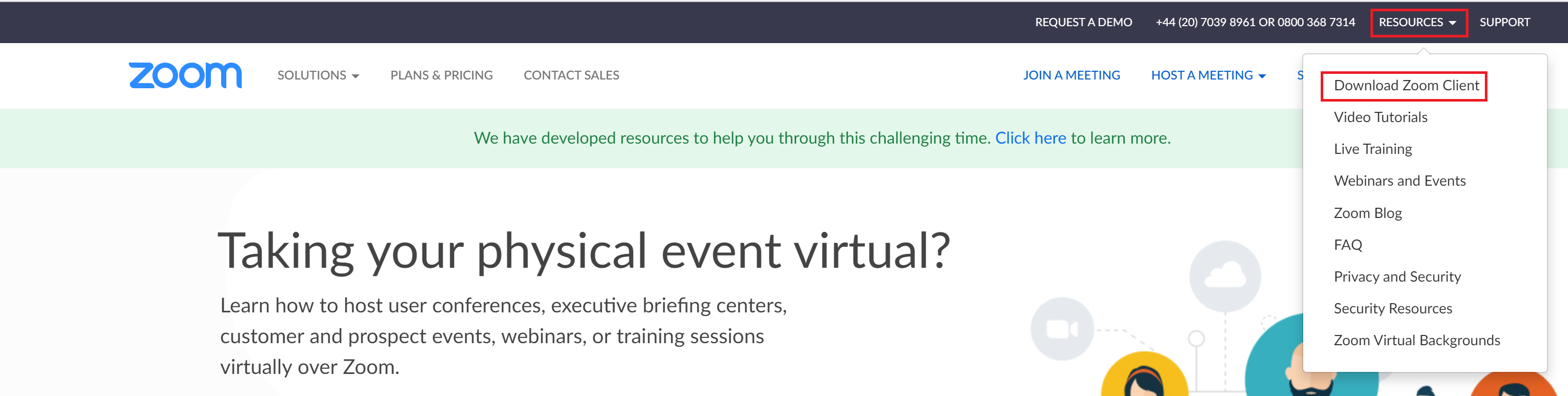
Once you have installed the Zoom software on your device, you will be able to join a Starbrite Zoom class easily from the Starbrite Customer Portal (instructions on how to register for the portal can be found here). For a demonstration of how to join a Zoom class directly from the Starbrite Customer Portal, please watch this video. If you are logged into one device for the Starbrite Customer Portal and intend to use a different device to access the Zoom class, you will need to select the option to join a meeting in the Zoom client software and enter the meeting ID and password shown in the Starbrite Customer portal (and not use the link previously mentioned).
Joining a Zoom class late during the last week of the month
If you are late joining a class only during the last week of the month, your class will not appear on your list of 'Current & Future' enrollments, so you will be unable to view the Zoom codes for the class. This is because at the start of every month, each student is re-enrolled into their class(es), but until this happens, it will look like you do not have any classes.
To overcome this problem, click on the 'Past' button as highlighted on the image below to view your class as a previous enrolment. Check that you are accessing the class with the correct date range, and click the 'Remote Class' button and access the Zoom codes in the usual way.